Jupyter
Jupyter es un componente de Anaconda, que a su vez es una distribución que empaqueta diversos componentes comunes para el desarrollo de aplicaciones en Python. Es muy común utilizar Anaconda para Big Data o Machine Learning.
Jupyter ofrece una interfaz que permite ejecutar código Python interactivo, que se denomina "cuaderno" ('notebook' en inglés). Este cuaderno permite escribir código Pyhton y ejecutarlo por bloques, un bloque puede ser una o más líneas de código. El cuaderno puede contener además texto (en forma de código markdown) e incluso expresiones matemáticas (mediante código LaTeX).
Jupyter corre en una terminal y la interfaz de usuario se accede a través de un navegador Web.
¿Cómo ejecutar Jupyter?
Hay dos formas de ejecutar Jupyter, de manera local o remota.
1. Local
Es necesario haber instalado previamente la distribución Anaconda, para ello descargue el paquete correspondiente a su sistema operativo e instalelo en su computadora.
Una vez instalado en su computadora, busque Jupyter Notebook en el catálogo de aplicaciones de su computadora y ejecútelo. Deberá ejecutarse en una terminal y abrir automáticamente el navegador web que tenga configurado en su computadora.
2. Remoto
Es necesario establecer una conexión SSH con el servidor ubicado en la Universidad. El proceso de conexión cambia de acuerdo al sistema operativo de su computadora.
2.1 Windows
Es necesario descargar la aplicación PuTTY, que es un emulador de terminal mediante el cual se hará la conexión SSH. Descargue el programa e instalelo en su computadora. Posteriormente ejecute la aplicación PuTTY desde el menú de aplicaciones.
El programa le mostrará la pantalla de configuración inicial, en él deberá hacer los siguientes ajustes.
2.1.1. Configuración inicial
- Host Name:
lab.anahuac.mx - Port:
22 - Connection type:
SSH - Saved Sessions:
Anahuac
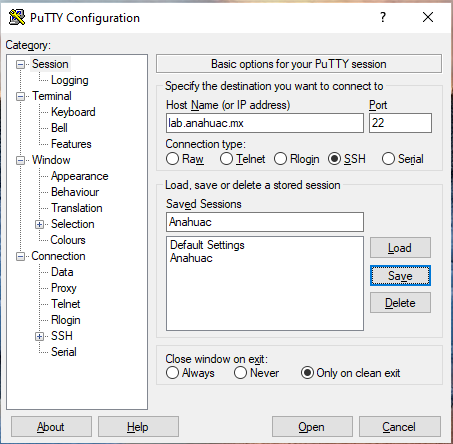
Una vez completados esos parámetros, presione el botón Save.
2.1.2. Selección
Ahora vaya a la sección Selection en el ábol Category de la parte izquierda de la ventana y haga los siguientes cambios:
- Asegúrese que se encuentre activada la opción "Auto-copy selected text to system clipboard".
- Seleccione "System clipboard" en el menú del parámetro "Ctrl + Shift + {C, V}".
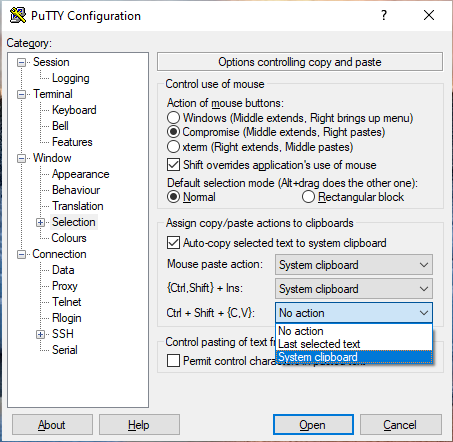
2.1.3. Túnel
Vaya nuevamente al árbol izquierdo, ahora a la categoría SSH y dentro de ella Tunnels. Haga los siguientes ajustes:
- Source Port:
8888 - Destination:
localhost:8888 - Presione el botón
Add
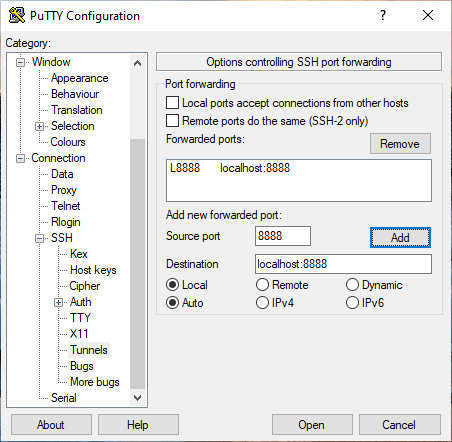
Por último, vaya nuevamente en el árbol de la izquierda a la categoría inicial Session y presione Save nuevamente. Con esto habrán quedado guardados todos los ajustes y no será necesario que los ingrese cada vez que abra a su sesión de PuTTY.
2.1.4. Ejecutar PuTTY previamente configurado
En futuras ocasiones, lo único que deberá hacer es seleccionar 'Anahuac' de la lista Saved Sessions y presionar el botón Load. Esto cargará los ajustes hechos con los pasos anteriores.
Ahora sólo presione el botón Open para iniciar su sesión SSH en el servidor de la Universidad. Si obtiene una pantalla semejante a la mostrada, presione 'Si', esto sólo lo preguntará la primera vez que acceda.
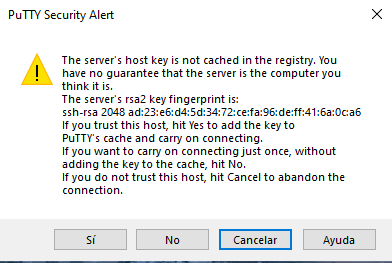
Ahora ingrese su nombre de usuario y contraseña:
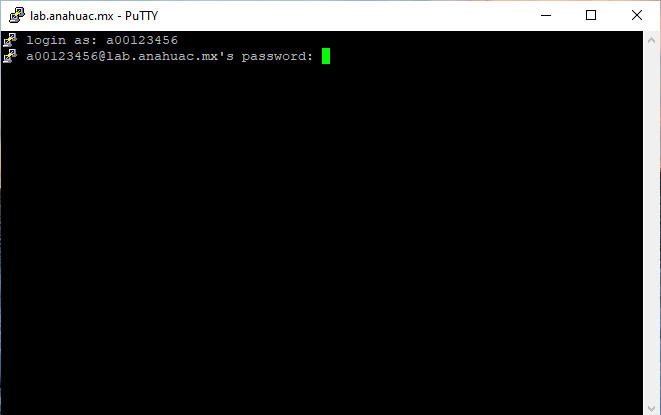
La primera vez que ingrese al servidor le pedirá la contraseña temporal autoasignada (para el usuario a00123456 la contraseña temporal sería p00123456), luego de ingresarla el sistema le pedirá que defina una nueva contraseña segura que deberá ingresar dos veces. Posteriormente sólo necesitará de esa contraseña para ingresar al sistema.
2.2 macOS
Ejecute la aplicación Terminal, ubiquela en el Launchpad o en Spotlight. Una vez abierto escriba la siguiente instrucción:
ssh -L8888:localhost:8888 a00123456@lab.anahuac.mxSustituya el nombre de usuario de ejemplo a00123456 por el que corresponda para usted.
La primera vez que ingrese al servidor le pedirá la contraseña temporal autoasignada (para el usuario a00123456 la contraseña temporal sería p00123456), luego de ingresarla el sistema le pedirá que defina una nueva contraseña segura que deberá ingresar dos veces. Posteriormente sólo necesitará de esa contraseña para ingresar al sistema.
2.3 Ejecución de Jupyter
Una vez que haya conseguido iniciar sesión, deberá ver una pantalla semejante a la siguiente.
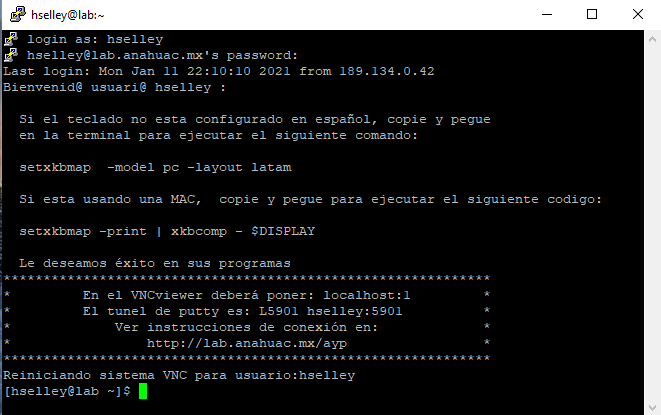
Para ejecutar Jupyter sólo deberá escribir en la terminal lo siguiente:
jupyter notebook --no-browserDeberá ver una salida similar a la siguiente:
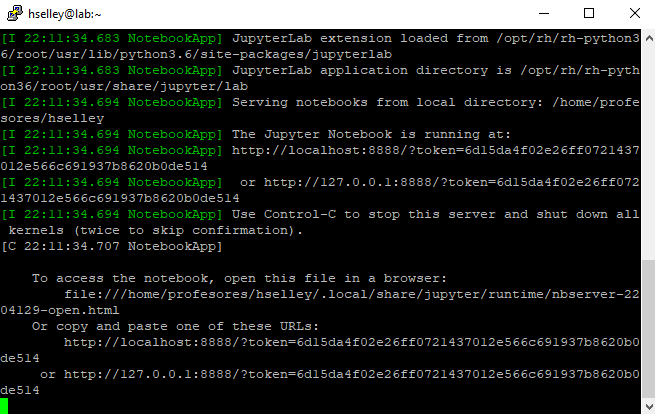
Esta salida indica que Jupyter se encuentra en ejecución, ahora sólo basta abrir la interfaz con la que podremos interactuar con Jupyter. Preste especial atención a las últimas dos líneas que arroja el comando, ya que con ellas haremos el acceso. Seleccione con el ratón la penúltima instrucción, la que incluye la palabra localhost, con sólo seleccionarla se habrá copiado. Ahora abra su navegador Google Chrome y pegue la instrucción en la barra de direcciones.
Si todo funcionó correctamente debería ver una pantalla semejante a la siguiente en su navegador web.
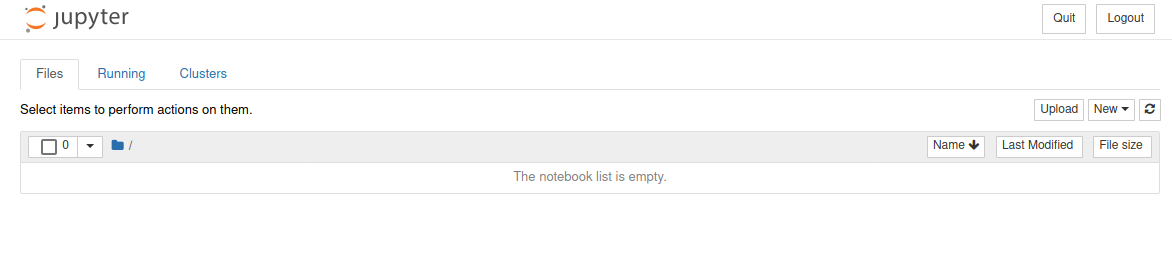
En este momento ya estará listo para utilizar Jupyter y escribir código Python :D.